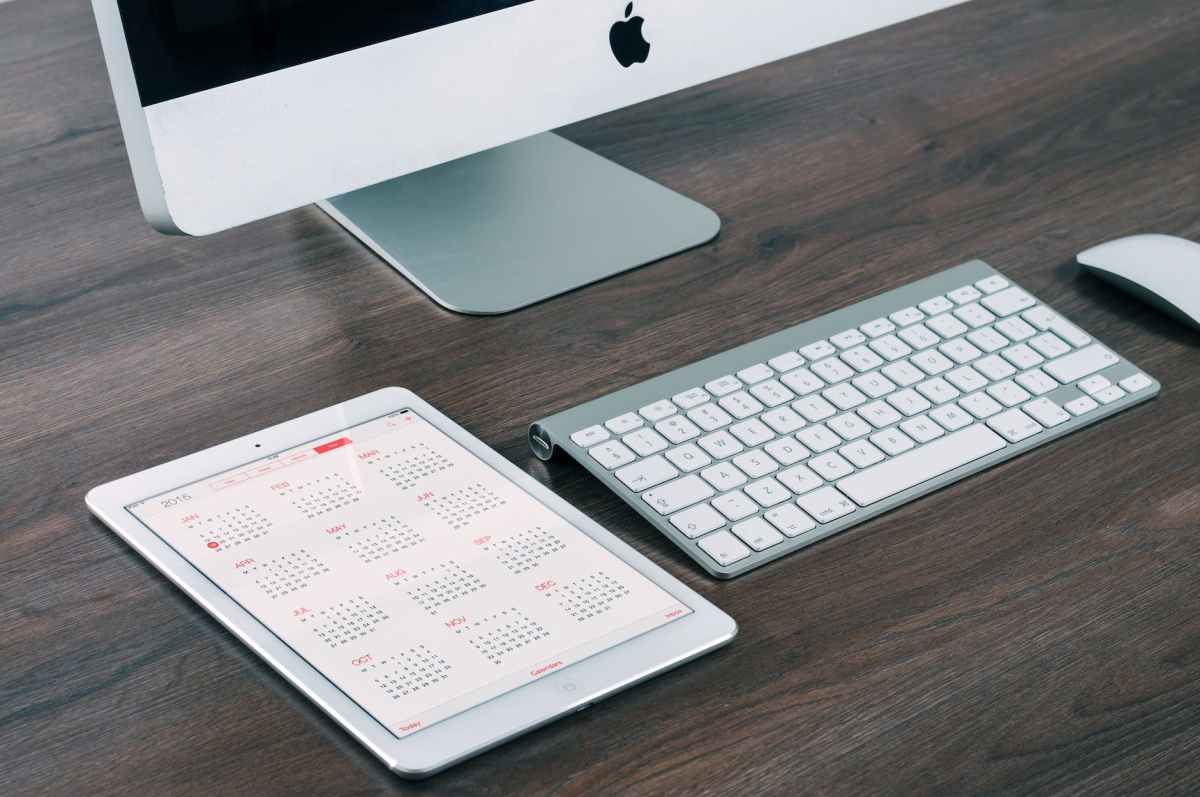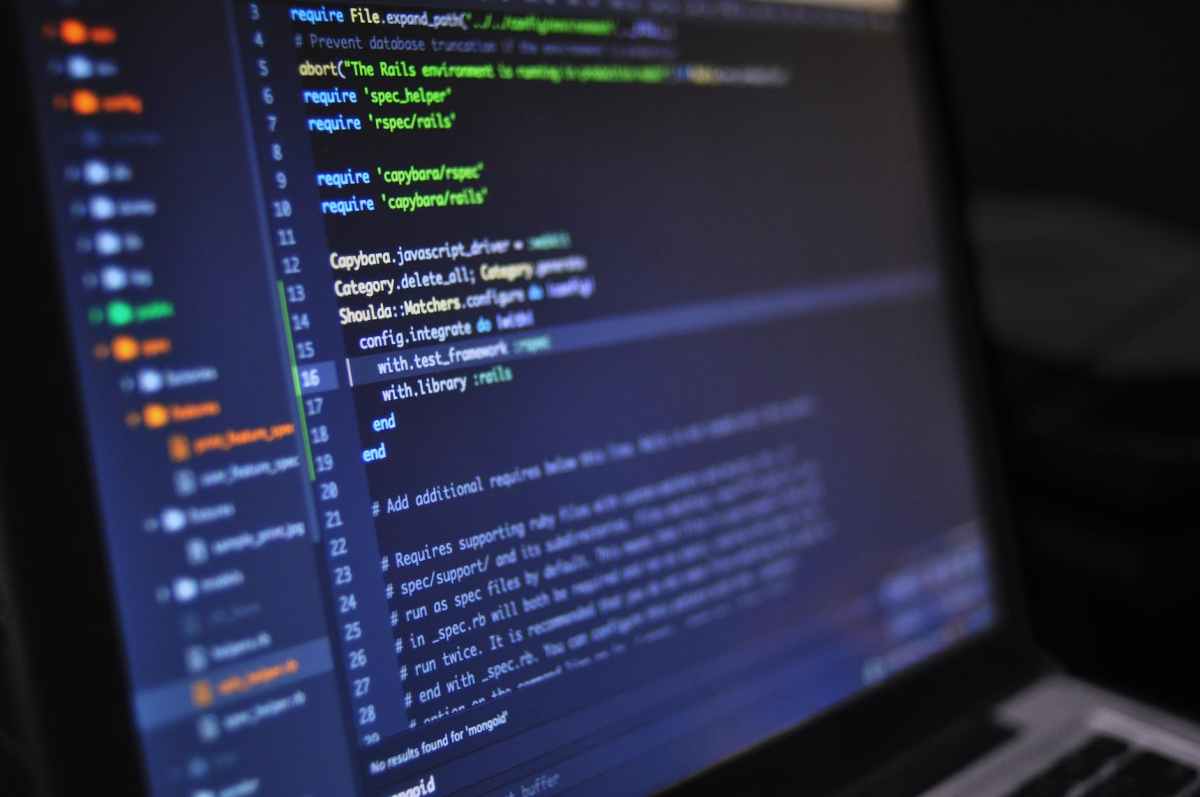How to develop a Mac App using Swift Programming Language
When it comes to Mac app development, Swift has become the go-to language for many developers. Its modern syntax and powerful features make it an excellent choice for creating robust and highly efficient applications for the Mac platform.
To get started with Mac app development using Swift, you’ll need Xcode, Apple’s integrated development environment, which provides all the necessary tools and resources. Xcode is available for free on the Mac App Store.
Once you have Xcode installed, you can create a new project and choose the “Mac App” template. This will set up the basic structure of your app and provide you with a starting point. From there, you can begin writing your Swift code to add functionality and customize the user interface.
One of the advantages of using Swift for Mac app development is the seamless integration with Apple’s frameworks and APIs. This allows you to leverage the full power of the Mac ecosystem, accessing features such as Core Data for data persistence, and Core Animation for smooth and visually appealing user interfaces.
Furthermore, Swift offers strong type safety and error handling, making your code more robust and reliable. Its performance is also impressive, as Swift is designed to be fast and efficient, ensuring a smooth experience for users.
Additionally, Apple provides extensive documentation and resources for Swift and Mac app development. The official Swift documentation, along with tutorials and sample projects, can be found on Apple’s developer website, providing you with invaluable guidance and support throughout your development journey.
In conclusion, Swift is a fantastic choice for developing Mac apps, offering a modern and expressive language that is highly compatible with the Apple ecosystem. With the right tools and resources, you’ll be well on your way to creating amazing applications for the Mac platform.
Here’s an example of code for a Swift app for macOS:
import Cocoa
class AppDelegate: NSObject, NSApplicationDelegate {
lazy var window: NSWindow = {
let window = NSWindow(contentRect: NSRect(x: 0, y: 0, width: 400, height: 300),
styleMask: [.titled, .closable, .miniaturizable, .resizable],
backing: .buffered,
defer: false)
window.center()
window.contentView = NSHostingView(rootView: ContentView())
return window
}()
func applicationDidFinishLaunching(_ aNotification: Notification) {
window.makeKeyAndOrderFront(nil)
}
func applicationWillTerminate(_ aNotification: Notification) {
// Insert code here to tear down your application
}
}
struct ContentView: View {
var body: some View {
VStack {
Text("Hello, SwiftUI on macOS!")
.font(.title)
.padding()
}
.frame(maxWidth: .infinity, maxHeight: .infinity)
}
}
// Launch the application
let app = NSApplication.shared
let delegate = AppDelegate()
app.delegate = delegate
_ = NSApplicationMain(CommandLine.argc, CommandLine.unsafeArgv)
This is a basic Swift application for macOS that utilizes SwiftUI for the user interface. The AppDelegate class sets up a window with a specified size, style, and content view. In this example, the content view is defined by the ContentView struct, which displays a simple “Hello, SwiftUI on macOS!” text using a SwiftUI Text view. The app is launched by creating an instance of NSApplication and assigning the AppDelegate as its delegate.