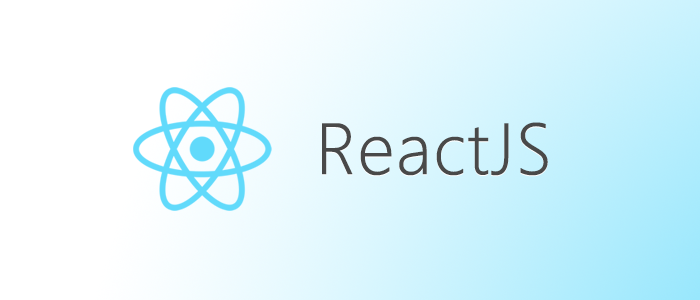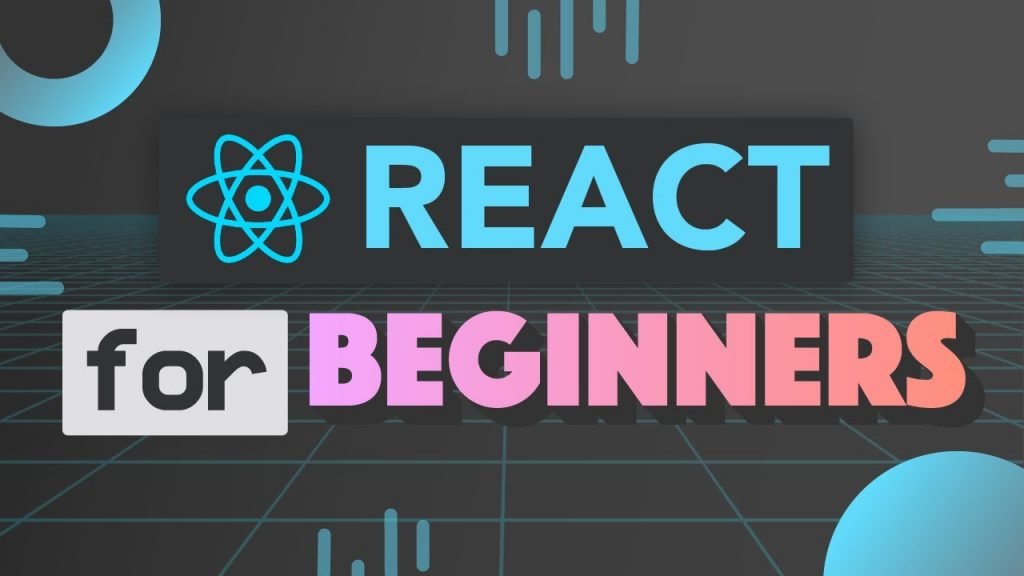Reactjs is a frontend UI library for developing sophisticated web/native applications using Typescript/Javascript. The library is backed by Facebook and opensource community. For me it is like having a swiss knife in my tool kit.
Sliding form component

The basic idea and CSS styles were adapted from the CodePen author,
| @import url('https://fonts.googleapis.com/css?family=Montserrat:400,800'); | |
| .h1 { | |
| font-weight: bold; | |
| margin: 0; | |
| } | |
| .h2 { | |
| text-align: center; | |
| } | |
| .p { | |
| font-size: 14px; | |
| font-weight: 100; | |
| line-height: 20px; | |
| letter-spacing: 0.5px; | |
| margin: 20px 0 30px; | |
| } | |
| .span { | |
| font-size: 12px; | |
| } | |
| .a { | |
| color: #333; | |
| font-size: 14px; | |
| text-decoration: none; | |
| margin: 15px 0; | |
| } | |
| .button { | |
| border-radius: 20px; | |
| border: 1px solid #FF4B2B; | |
| background-color: #FF4B2B; | |
| color: #FFFFFF; | |
| font-size: 12px; | |
| font-weight: bold; | |
| padding: 12px 45px; | |
| letter-spacing: 1px; | |
| text-transform: uppercase; | |
| transition: transform 80ms ease-in; | |
| } | |
| .button:active { | |
| transform: scale(0.95); | |
| } | |
| .button:focus { | |
| outline: none; | |
| } | |
| .button.ghost { | |
| background-color: transparent; | |
| border-color: #FFFFFF; | |
| } | |
| .form { | |
| background-color: #FFFFFF; | |
| display: flex; | |
| align-items: center; | |
| justify-content: center; | |
| flex-direction: column; | |
| padding: 0 50px; | |
| height: 100%; | |
| text-align: center; | |
| } | |
| .input { | |
| background-color: #eee; | |
| border: none; | |
| padding: 12px 15px; | |
| margin: 8px 0; | |
| width: 100%; | |
| } | |
| .container { | |
| background-color: #fff; | |
| border-radius: 10px; | |
| box-shadow: 0 14px 28px rgba(0,0,0,0.25), | |
| 0 10px 10px rgba(0,0,0,0.22); | |
| position: relative; | |
| overflow: hidden; | |
| width: 768px; | |
| max-width: 100%; | |
| min-height: 480px; | |
| } | |
| .form-container { | |
| position: absolute; | |
| top: 0; | |
| height: 100%; | |
| transition: all 0.6s ease-in-out; | |
| } | |
| .sign-in-container { | |
| left: 0; | |
| width: 50%; | |
| z-index: 2; | |
| } | |
| .container.right-panel-active .sign-in-container { | |
| transform: translateX(100%); | |
| } | |
| .sign-up-container { | |
| left: 0; | |
| width: 50%; | |
| opacity: 0; | |
| z-index: 1; | |
| } | |
| .container.right-panel-active .sign-up-container { | |
| transform: translateX(100%); | |
| opacity: 1; | |
| z-index: 5; | |
| animation: show 0.6s; | |
| } | |
| @keyframes show { | |
| 0%, 49.99% { | |
| opacity: 0; | |
| z-index: 1; | |
| } | |
| 50%, 100% { | |
| opacity: 1; | |
| z-index: 5; | |
| } | |
| } | |
| .overlay-container { | |
| position: absolute; | |
| top: 0; | |
| left: 50%; | |
| width: 50%; | |
| height: 100%; | |
| overflow: hidden; | |
| transition: transform 0.6s ease-in-out; | |
| z-index: 100; | |
| } | |
| .container.right-panel-active .overlay-container{ | |
| transform: translateX(-100%); | |
| } | |
| .overlay { | |
| background: #FF416C; | |
| background: -webkit-linear-gradient(to right, #FF4B2B, #FF416C); | |
| background: linear-gradient(to right, #FF4B2B, #FF416C); | |
| background-repeat: no-repeat; | |
| background-size: cover; | |
| background-position: 0 0; | |
| color: #FFFFFF; | |
| position: relative; | |
| left: -100%; | |
| height: 100%; | |
| width: 200%; | |
| transform: translateX(0); | |
| transition: transform 0.6s ease-in-out; | |
| } | |
| .container.right-panel-active .overlay { | |
| transform: translateX(50%); | |
| } | |
| .overlay-panel { | |
| position: absolute; | |
| display: flex; | |
| align-items: center; | |
| justify-content: center; | |
| flex-direction: column; | |
| padding: 0 40px; | |
| text-align: center; | |
| top: 0; | |
| height: 100%; | |
| width: 50%; | |
| transform: translateX(0); | |
| transition: transform 0.6s ease-in-out; | |
| } | |
| .overlay-left { | |
| transform: translateX(-20%); | |
| } | |
| .container.right-panel-active .overlay-left { | |
| transform: translateX(0); | |
| } | |
| .overlay-right { | |
| right: 0; | |
| transform: translateX(0); | |
| } | |
| .container.right-panel-active .overlay-right { | |
| transform: translateX(20%); | |
| } | |
| .social-container { | |
| margin: 20px 0; | |
| } | |
| .social-container a { | |
| border: 1px solid #DDDDDD; | |
| border-radius: 50%; | |
| display: inline-flex; | |
| justify-content: center; | |
| align-items: center; | |
| margin: 0 5px; | |
| height: 40px; | |
| width: 40px; | |
| } | |
| .footer { | |
| background-color: #222; | |
| color: #fff; | |
| font-size: 14px; | |
| bottom: 0; | |
| position: fixed; | |
| left: 0; | |
| right: 0; | |
| text-align: center; | |
| z-index: 999; | |
| } | |
| .footer p { | |
| margin: 10px 0; | |
| } | |
| .footer i { | |
| color: red; | |
| } | |
| .footer a { | |
| color: #3c97bf; | |
| text-decoration: none; | |
| } |
| import classNames from 'classnames' | |
| import React, { useEffect, useState } from 'react' | |
| import styles from "../styles/login.module.css" | |
| export default function LoginForm() { | |
| const [panelMovementClass, setClass] = useState('right-panel-active') | |
| const [isRightPanel, setRightPanel] = useState(true) | |
| useEffect(() => { | |
| isRightPanel ? setClass('right-panel-active') : setClass('') | |
| }) | |
| return ( | |
| <div className={classNames(styles.container, styles[panelMovementClass])}> | |
| <div className={classNames(styles['form-container'], styles['sign-up-container'])}> | |
| <form action="#" className={styles.form} > | |
| <h1 className={styles.h1}>Create Account</h1> | |
| <div className={styles['social-container']}> | |
| <a href="#" className={classNames(styles.social, styles.a)}><i className={classNames(styles.fab, styles['fa-facebook-f'])}></i></a> | |
| <a href="#" className={classNames(styles.social, styles.a)}><i className="fab fa-google-plus-g"></i></a> | |
| <a href="#" className={styles.social}><i className="fab fa-linkedin-in"></i></a> | |
| </div> | |
| <span className={styles.span}>or use your email for registration</span> | |
| <input className={styles.input} type="text" placeholder="Name" name='name' /> | |
| <div> | |
| </div> | |
| <input className={styles.input} type="email" placeholder="Email" name='email' /> | |
| <input className={styles.input} type="password" placeholder="Password" name='password' /> | |
| <button className={styles.button} type='submit' >Sign Up</button> | |
| </form> | |
| </div> | |
| <div className={classNames(styles['form-container'], styles['sign-in-container'])}> | |
| <form action="#" className={styles.form} > | |
| <h1 className={styles.h1}>Sign in</h1> | |
| <div className={styles['social-container']}> | |
| <a href="#" className={styles.social}><i className={classNames(styles.fab, styles['fa-facebook-f'])}></i></a> | |
| <a href="#" className={styles.social}><i className={classNames(styles.fab, styles['fa-google-plus-g'])}></i></a> | |
| <a href="#" className={styles.social}><i className={classNames(styles.fab, styles['fa-linkedin-in'])}></i></a> | |
| </div> | |
| <span className={styles.span}>or use your account</span> | |
| <input className={styles.input} type="email" placeholder="Email" /> | |
| <input className={styles.input} type="password" placeholder="Password" /> | |
| <a href="#">Forgot your password?</a> | |
| <button className={styles.button} type='submit'>Sign In</button> | |
| </form> | |
| </div> | |
| <div className={styles['overlay-container']}> | |
| <div className={styles.overlay}> | |
| <div className={classNames(styles['overlay-panel'], styles['overlay-left'])}> | |
| <h1>Welcome Back!</h1> | |
| <p>To keep connected with us please login with your personal info</p> | |
| <button onClick={() => setRightPanel(false)} className={classNames(styles.ghost, styles.button)} id="signIn">Sign In</button> | |
| </div> | |
| <div className={classNames(styles['overlay-panel'], styles['overlay-right'])}> | |
| <h1 className={styles.h1}>Hello, Friend!</h1> | |
| <p className={styles.p}>Enter your personal details and start journey with us</p> | |
| <button onClick={() => setRightPanel(true)} className={classNames(styles.ghost, styles.button)} id="signUp">Sign Up</button> | |
| </div> | |
| </div> | |
| </div> | |
| </div> | |
| ) | |
| } |
| This is a simple Reactjs SlidingLoginSignUpForm Component |
Looking for complete source? have a look @ My-React-Components repo
- Connection string for MSQL Server local database
- Quilljs mention snippet
- Categorize user control properties in C#
- Add properties to user control in C#
- How to update Listview from Background Worker in WinForm-C#.Net ?
- How to draw a line below textbox using Pen in C#
- How to draw a rectangle around textbox in C#
- Python : list to tuple
- Flutter Search Widget
- Sliding Login/Signup form in React