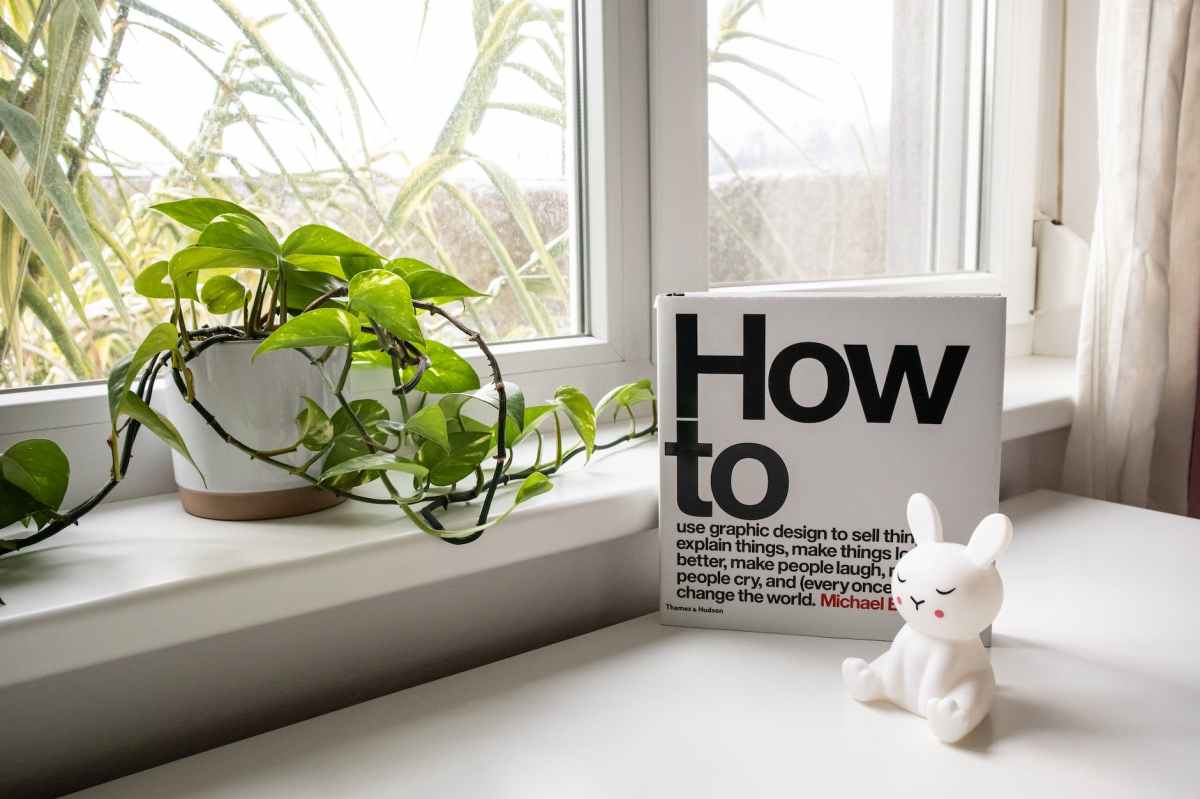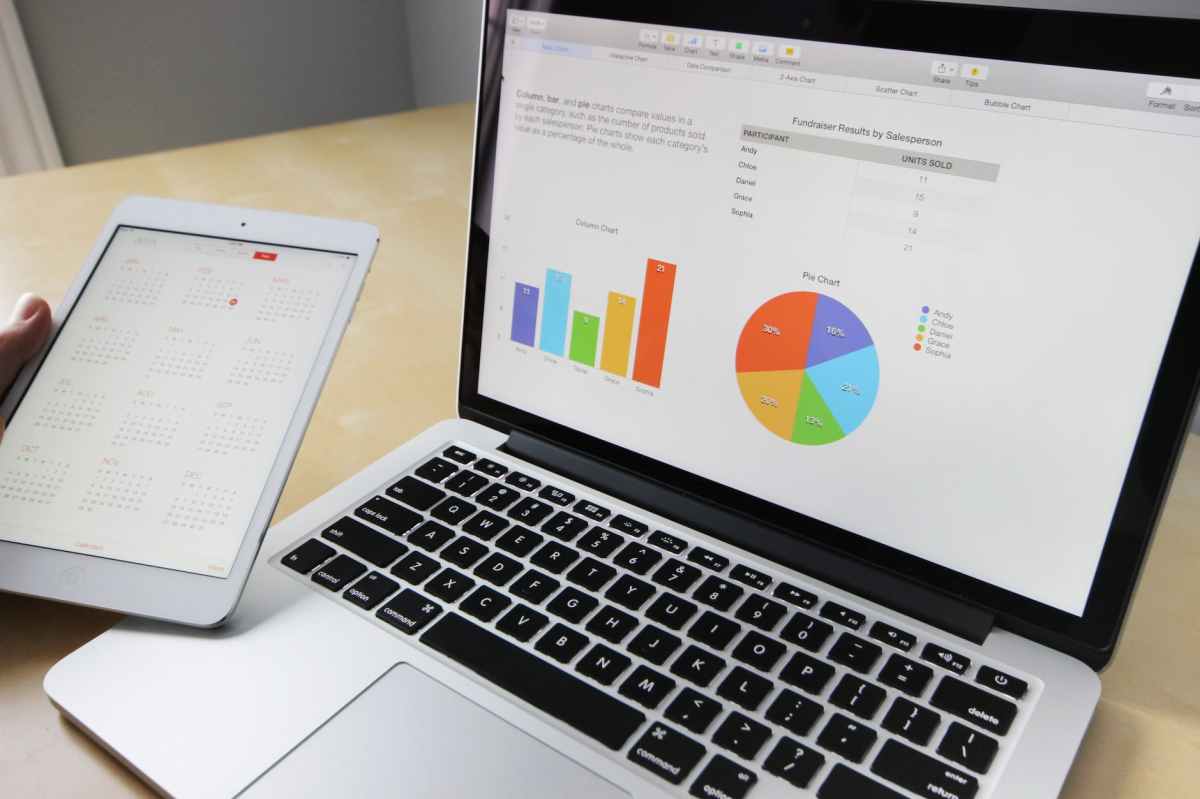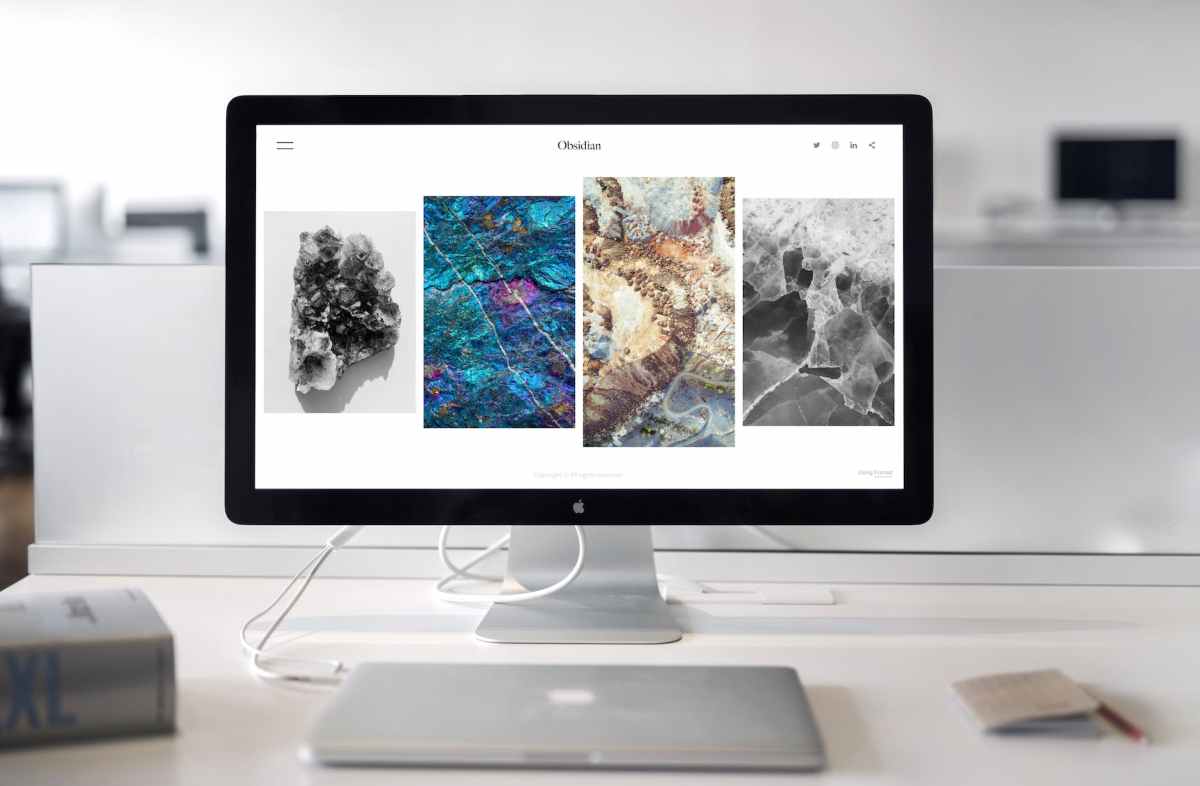The Intel M1 vs Apple M1 Silicon debate has garnered significant attention in the tech world. Both processors have their unique strengths and have been designed to optimize performance in different ways.
Intel’s M1 chip, part of their 11th generation lineup, brings several improvements over its predecessors. It offers increased power efficiency, faster processing speeds, and improved graphics performance. The M1 chip also integrates advanced artificial intelligence capabilities, allowing for enhanced machine learning processes and improved overall system responsiveness.
On the other hand, Apple’s M1 Silicon chip has caused quite a stir with its impressive performance and power efficiency. Built specifically for Apple’s Mac devices, the M1 Silicon chip delivers lightning-fast speeds and efficient power consumption, resulting in longer battery life. Additionally, the M1 chip boasts an 8-core GPU, enabling exceptional graphics performance for tasks such as video editing and gaming.
Understanding the differences between these two processors is crucial for consumers making purchasing decisions. Both Intel and Apple have their own dedicated user bases, each with varying needs and preferences. Some users might prioritize compatibility with a wide range of software and peripherals, favoring the Intel M1 chip. Others might value the seamless integration between hardware and software offered by Apple’s M1 Silicon chip, especially for Mac-exclusive applications.
Ultimately, the choice between Intel’s M1 and Apple’s M1 Silicon depends on individual requirements and personal preferences. It’s essential to consider factors such as system compatibility, performance benchmarks, and the specific tasks you wish to accomplish on your device. By carefully evaluating these aspects, you can make an informed decision that best suits your needs.