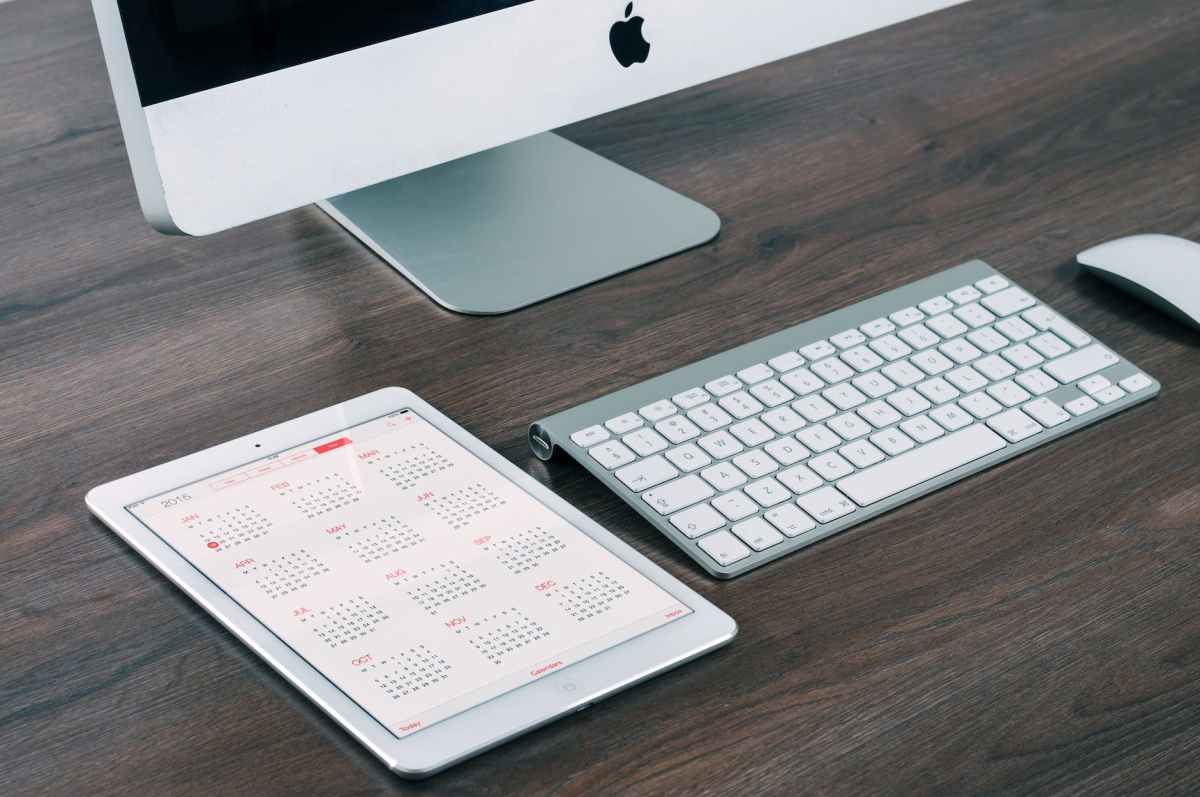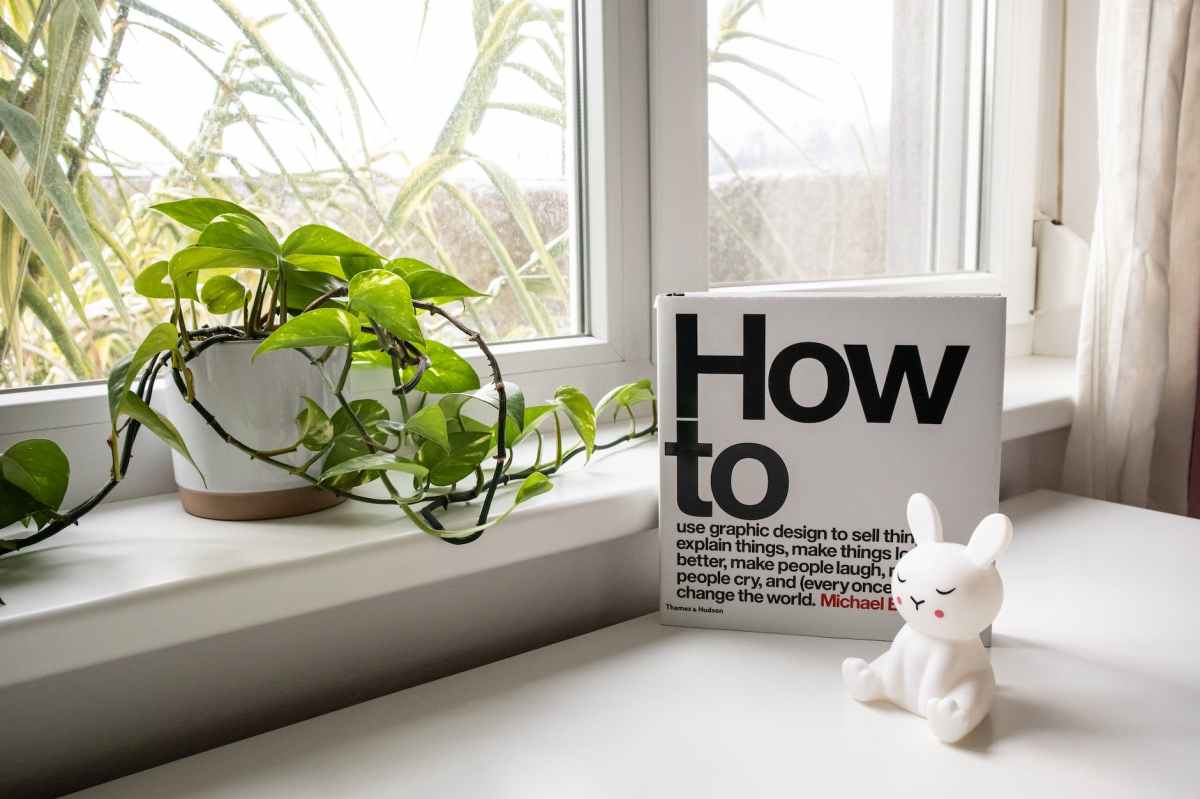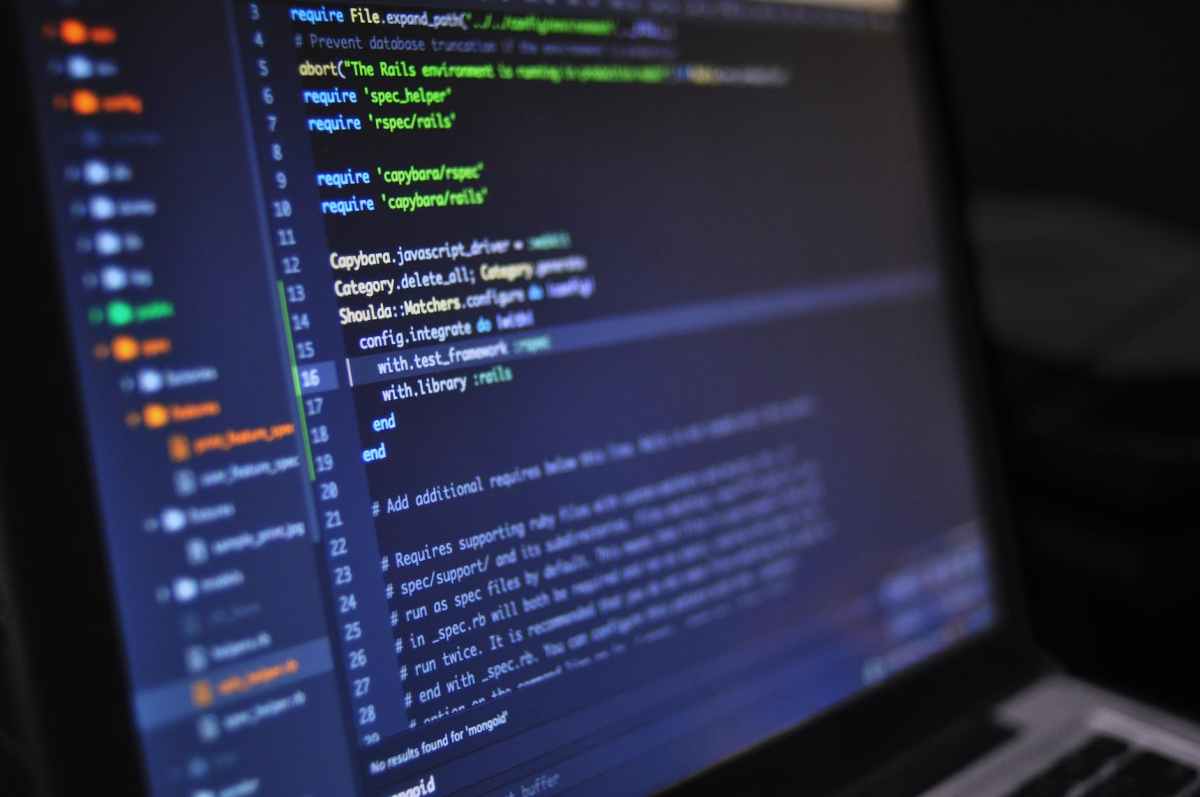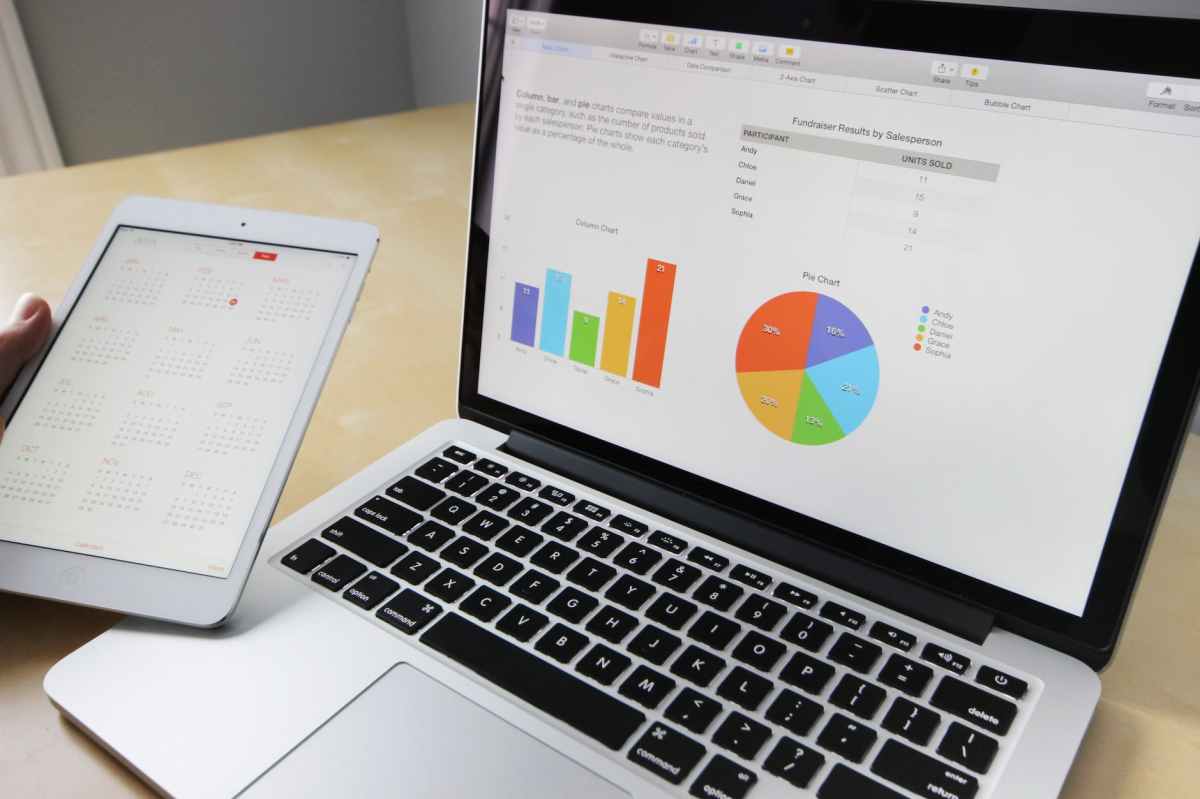How to preview SwiftUI component
What is SwiftUI ?
SwiftUI is a modern framework by Apple for creating user interfaces on iOS, macOS, watchOS, and tvOS. It uses a declarative syntax and provides powerful features for building interactive and responsive interfaces. With SwiftUI, developers can create stunning user interfaces using minimal code and take advantage of automatic UI updates when data changes. It seamlessly integrates with other Apple frameworks, making it a popular choice for app development.
SwiftUI Preview
SwiftUI provides a powerful way to create user interfaces for your iOS, macOS, watchOS, and tvOS apps. With SwiftUI, you can build modern, responsive, and dynamic interfaces using a declarative syntax, making it easier than ever to bring your app ideas to life.
One of the standout features of SwiftUI is its built-in preview functionality. Preview allows you to see how your interface will look and behave in real-time, without the need to build and run your entire app. This saves you time and provides instant feedback as you design and develop your user interface.
To use SwiftUI Preview, simply open your SwiftUI code file and look for the preview canvas on the right-hand side of Xcode. The canvas dynamically updates as you make changes to your code, allowing you to see the effects of your modifications instantly.
The preview canvas not only displays how your interface looks, but it also supports interaction. You can interact with your interface directly on the canvas, allowing you to test user interactions and observe how your UI responds to various user inputs.
With SwiftUI Preview, you can also explore different device types and orientations to see how your app adapts to different screen sizes. This helps ensure that your app looks great and functions properly across a wide range of devices.
Additionally, SwiftUI Preview allows you to test your app’s dark mode and localization settings, giving you the ability to view your interface in different contexts without having to run the app on a physical device or simulator.
In conclusion, SwiftUI Preview is an invaluable tool for any SwiftUI developer. It enables you to quickly iterate on your user interfaces, visualize changes in real-time, and ensure a seamless user experience across different devices and configurations. So start harnessing the power of SwiftUI Preview today and take your app development to the next level! .
How to preview components in SwiftUI.
When working with SwiftUI, you can preview your components directly in Xcode’s canvas without the need to run the entire app. This feature is incredibly helpful for visualizing and testing your UI designs in real-time.
To preview a component in SwiftUI, you need to create a new struct that conforms to the PreviewProvider protocol. This struct will contain a static var previews property, which returns an array of PreviewProvider instances.
Inside previews, you can call the PreviewProvider initializer, passing in an instance of your component and any necessary modifiers. This will generate a live preview of your component in the canvas.
Here’s a simple example to illustrate the process:
import SwiftUI
struct MyComponent: View {
var body: some View {
Text("Hello, SwiftUI!")
.font(.title)
.foregroundColor(.blue)
}
}
struct MyComponent_Previews: PreviewProvider {
static var previews: some View {
MyComponent()
}
}
In this example, we have a MyComponent struct that displays a text with a blue color and a title font. The MyComponent_Previews struct serves as the preview provider for MyComponent.
With these components set up, you can now see the live preview in the canvas. Simply open the assistant editor in Xcode, select the preview provider struct from the rightmost dropdown menu in the canvas toolbar, and enjoy the live rendering of your SwiftUI component.
Keep in mind that you can customize the preview by adding multiple instances of the component and modifying their properties to simulate different scenarios. This allows you to test how your component responds to various data inputs and dynamic changes.
I hope this explanation helps you better understand how to preview components in SwiftUI. If you have any further questions, feel free to ask!